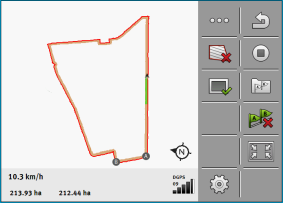Using automatically created guidance lines
The system is capable of automatically creating guidance lines.
- ▪
- On the inside of the field. This case is not described here.
By using this function, you can often omit creating the first AB line with manual steering. You can use your steering system right from the beginning instead.
Mode of operation
If a field boundary appears on the screen in TRACK-Leader, the system can automatically create the guidance lines. These guidance lines are always straight and run parallel to each other. The first AB line is created as a connecting line between two points that are set beside the field boundary. The distance from the field boundary is half the working width.
Multiple guidance line sets are created at once. You can choose which lines you want to use. You should then delete the guidance line sets that are not required
In general terms, operation consists of the following phases:
- 1.
- Providing the field boundary: Drive around the field, load a shape field boundary in ISOBUS-TC, or load an old field boundary in TRACK-Leader.
- 2.
- Adding the headlands: To do so, mark the “Automatically create guidance lines” parameter.
- 3.
- Delete unnecessary guidance line sets.
- 4.
- Select the guidance line for the job.
Procedure
To use automatically created guidance lines:
- þ
- You a positioned on the field that you want to work on.
- þ
- You have started a navigation.
- þ
- The field boundary appears on the screen:
- þ
- There are no guidance lines.
- 2.
- Set the “Minimum turning radius” parameter.
- 3.
- Set a check mark for the “Automatically create guidance lines” parameter.
- 5.
- Confirm that you want to create the headland. You can still delete it later.
- 7.
- You must now decide which guidance line sets you want to keep and which you want to delete.
- 8.
- Tap twice on one of the guidance line sets.
- ⇨
- The work screen appears.
- ⇨
- You will see two points in the overview: A and B
- 10.
- Check if a line drawn between points A and B is suitable as an AB line.
- 11.
- You now have two options:
- 12.
- Option a: If the guidance line is not suitable for working the field, delete the guidance line set.
- 14.
 - Delete the guidance line set. The marked line set is always the one that is deleted. You can mark a guidance line set by tapping it once.
- Delete the guidance line set. The marked line set is always the one that is deleted. You can mark a guidance line set by tapping it once.
- 15.
- Option b: If you want to keep the guidance line set, rename it.
- 18.
- Tap twice on the next guidance line set.
- 20.
- Check if a line drawn between points A and B is suitable as an AB line.
- 22.
 - Here, you can delete the guidance line set. The marked line set is always the one that is deleted. You can mark a guidance line set by tapping it once.
- Here, you can delete the guidance line set. The marked line set is always the one that is deleted. You can mark a guidance line set by tapping it once.
- 23.
- Repeat these steps for all automatically created guidance line sets.


 - Create the headland.
- Create the headland. - Exit the screen.
- Exit the screen. - Open the list with available guidance line sets.
- Open the list with available guidance line sets.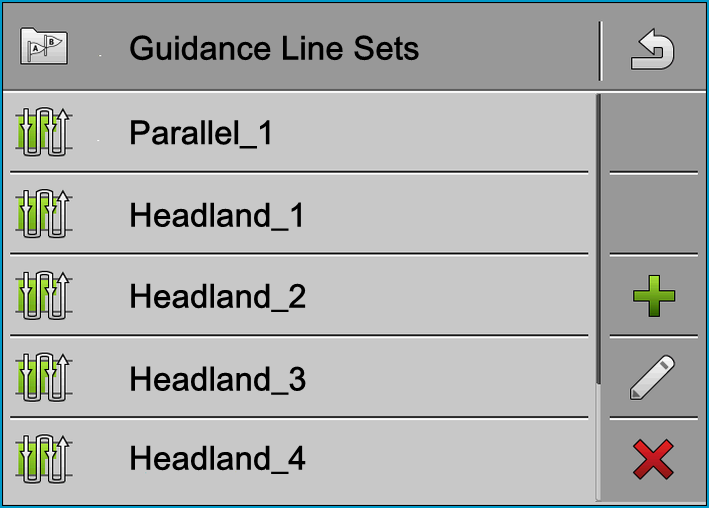
 - Maximise the screen.
- Maximise the screen.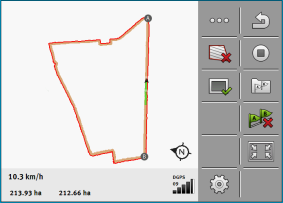
 - Rename the marked guidance line set.
- Rename the marked guidance line set.